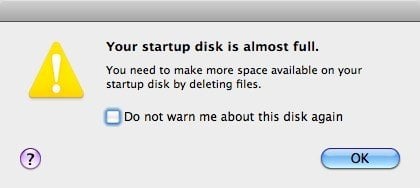Inaccurate Battery Life
You just charged your Mac fully and are ready to go on your trip. You start up the Mac in the airport terminal during a layover and find out that your Mac is almost dead! What happened between then and now? Nothing, so why is the Mac almost “dead”? This usually happens when your Mac’s battery is un-calibrated. A pop-up warning comes up when your Mac’s battery is low, and once the pop-up occurs, your Mac turns off and waits for you to charge. An un-calibrated battery will send this pop-up and turn off as usual, even with an almost full battery. How do you perform a calibration? Once your Mac is fully charged, use your Mac as usual and let your Mac die out. Once dead, allow your Mac to charge in full. That’s it! Your Mac is fully calibrated, and all battery totals that show up from now on are accurate. If percentages are still off, then it may be time to get a new battery. To find out your battery’s capacity, click the Apple symbol at the extreme upper left > About This Mac > More Info. Then, under “Power” you can view battery info.
Full Startup Disk
The years of heavy Mac use, saving every photo and video that comes by you, has caught up with you. Your Mac’s startup disk is full, which means that your Mac doesn’t have enough memory to even, well, start up! Due to this, you can’t go back and login to delete the files—this won’t work. Instead of just going out and purchasing a new Mac, a more reasonable solution is to purchase an external hard drive. Once you’ve provided your computer with more than enough memory to start up again, you should then move toward clearing out your Mac. One program I always recommend is Magican. By presenting you with all the unnecessary files that is filing up your Mac, Magican allows you to clear files both present and hidden. Another great tip is to add your music and multimedia to your external hard drive—both alleviating the weight from your Mac, and providing you with a safe place for your precious library in the case of any future crashes.
A “Dead” Mac
You may have encountered a situation in which your Mac just isn’t starting up at all. Like a fever in a human body, a Mac that won’t start can be the signal of many things. Our first task is to identify what the problem is, so let’s go in order from solutions to the most trivial problems that may cause a “dead” Mac, to the most serious. First off, connect your Mac to a power source and let it charge until the light turns green.
This may sound too simple to fix anything, but you’d be surprised by how many people have encountered this problem and discovered all their Mac needed to do was charge. After a full charge, if you find that your Mac still won’t startup, then something less trivial may be occurring. Next, while we’re at it, let’s unplug all unessential connections to the Mac. Many times, when they are acting up, this can also cause the Mac to act up as well. Still not working? You may have to start up with your OS X installation CD, which will restart your machine from the beginning.
A Stuck CD Disk
Many times, the disk isn’t stuck if it doesn’t eject immediately after pressing the button. In many cases, this is done to prevent you from accidentally ejecting a CD, like when you’re watching a movie. If you want to increase the volume, guess which button is right beside the volume key? The eject button! You don’t want to accidentally eject your movie, so in many cases, when you want to eject a “stuck” CD, try pressing the eject button for three to five seconds. After releasing, wait another three to five seconds for the CD to come out. Still not working? No problem just yet. Now, go to the desktop and find the CD there. Once found, click and drag the CD file over the trashcan. No, it won’t delete its contents; this is a second way to eject a CD. Simply drag over the trashcan and release, but if that doesn’t work, right-click and eject the pesky CD from there. These are usually the solutions to this problem.
Forgetting Your System Password
An issue that you hope to never encounter is forgetting your Mac’s login password. Your Mac just wants to do its job and protect your stuff, but you forgot your password. What do you do? First, you’ll have to look for the installation CD. After inserting and pressing the power button, immediately press and hold “c”, causing your Mac to startup with the inserted CD, at which point you will then be asked to reset the password. Once done, restart the computer and follow the directions. It’s simple, but something no one wants to have to do every day. Choose a password that is strong and memorable. Do you have a tip for solving an emergency Mac issue? Is there an issue you’d like covered? Let us know in the comments below!